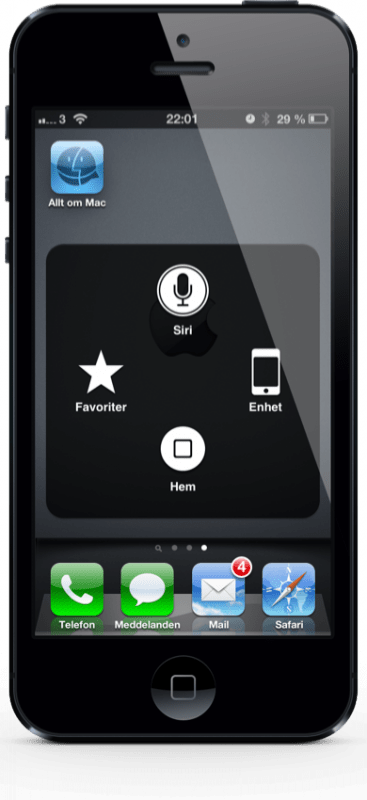I iOS 5 och senare finns en funktion som kanske främst är ämnad som hjälpreda för människor med funktionshinder som förhindrar dem att använda iPhones fysiska knappar. Men den finns givetvis tillgänglig för alla att använda, och för dig som har dåligt fungerande hemknapp – eller annan hårdvaruknapp – på din iPhone eller iPad är detta ett sätt att komma runt det problemet.
Även om du inte har ett funktionshinder, och inte heller en trasig hårdvaruknapp på din enhet, kan denna funktion faktiskt vara både bekväm och användbar. I Asien, framförallt Singapore, hade i princip alla denna funktion aktiverad – kanske är de mer emot hårdvaruknappar än vad vi nordbor är.
Om du går in i Inställningar->Allmänt->Hjälpmedel så finns en funktion listad ganska långt ned som heter “Assistive Touch”. Aktiverar du denna får du fram en virtuell knapp på din iOS-enhet. Denna nya knapp, som alltid ligger över allt annat som visas på skärmen, kan du enkelt dra och flytta på och välja att placera vart som helst längst en av skärmens kanter.
När du trycker på den får du upp en genomskinlig ruta med fyra nya ikoner. “Hem” är detsamma som den fysiska hemknappen; du kan precis som med den riktiga hemknappen både enkel-, dubbel- och trippelklicka på den. Ikonen “Favoriter” tar dig till en ny sida där först och främst kan aktivera en förenklad version av nyp-gesten som gör att du med ett finger kan zooma in och ut i bilder exempelvis. Vidare finns sju tomma rutor som du kan spara egna gester för snabb åtkomst.
Det finns också en ikon för Siri och en som heter “Enhet”. Väljer du det sistnämnda kommer du till en ny sida, som i sig har ett par under sidor. Här hittar du en mängd olika funktioner som volym, skärmrotering, skärmlås, skakfunktion, skärmavbild och gester för två-, tre-, fyra- och femfingergester. I bilden nedan kan du se en sammanställning av alla de olika funktionsidorna.

På en iPhone kan den lilla ikonen för Assitive Touch vara rätt störande. På en iPad märks den inte av lika mycket på grund av den större skärmen. Om du snabbt vill kunna slå på och slå av Assistive Touch kan du ställa in “Trippelklicka Hem” för just det ändamålet (Inställningar->Allmänt->Hjälpmedel). Det kräver dock förstås att du har en fungerande hemknapp.